ミャンマーのビザのオンライン申請の方法(e-Visa)※2018年10月1日からはビザ免除になります!
2018/08/30
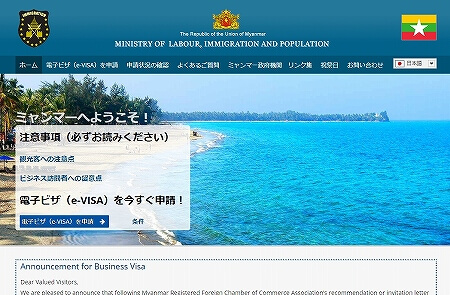
次の旅行はミャンマー旅行!
ミャンマーに行くにはビザが必要!というわけで、この度、オンラインでビザ取得(e-Visa)の申請をしましたので、その時の流れを記録しておきます♪
この手続きで「ビザ承認書」をゲットし、入国時にパスポートと一緒に提出することになります。
※以下は2017年2月に申請した時の情報で申請フォーム画像が英語表記ですが、今は日本語のページができています。
※2018年10月1日から2019年9月30日までは、日本人観光客はビザ免除(不要)になります。それ以降については、再検討するそうです。ビザ無しで滞在可能な期間は30日です。(ミャンマー大使館のサイト(英語)より。)
ミャンマーe-Visa基本情報(2017年2月)
・ビザ取得に必要な時間・・・3営業日以内
(今回は2時間後には発給されました♪)
・ビザ承認書有効期限・・・90日
・滞在可能期間・・・観光ビザの場合28日間
・入国可能回数・・・1回
・料金・・・50USD(クレジットカード払い。)
・必要旅券残存期間・・・入国時6ヶ月以上
・必要旅券余白・・・2ページ以上
※オンライン申請ではなく、東京の品川にあるミャンマー大使館でビザを発行してもらう場合の料金は5,200円。大阪のミャンマー渡航支援情報センターの場合は7,500円のようです。(2016年12月2日に値上がりしたそう。)
e-Visa申請に必要なもの
・顔写真(カラー。縦4.6cm×横3.8cm。2MB以内。)
・パスポート情報
・クレジットカード情報
・宿泊ホテルの名前と住所(1つでOK。)
これからの大まかな流れは、「必要情報入力→支払い→申請確認メール到着→ビザ承認書付きメール到着」です♪
1.申請フォームに進む
まず、こちら↓のサイトを開きます。
https://evisa.moip.gov.mm/index.aspx
現在は、画面右上に言語を選択できる項目があるので、「日本語」を選択します。
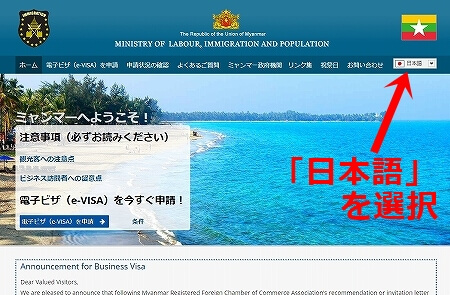
画面左側の「電子ビザ(e-VISA)を申請」ボタンをクリック。
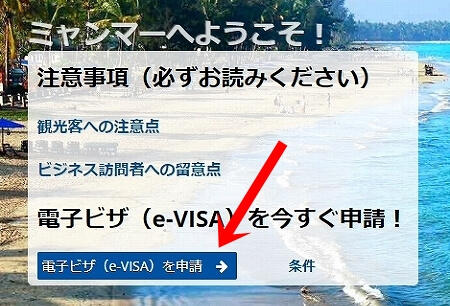
2.ポップアップブロックを解除する
すると、「ポップアップブロックを解除してください」という案内が出たので、解除します。
決済システムでポップアップを使うそうです。私のパソコンの場合は、右上の矢印の所をクリックすると解除の設定ができました。
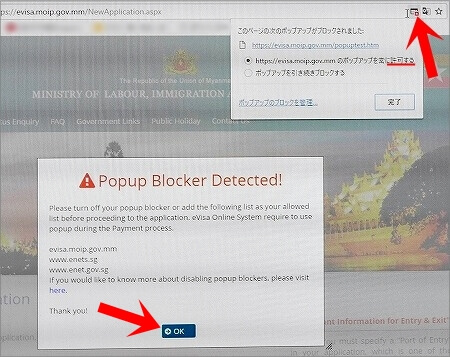
「OK」をクリックして次へ。
3.ビザタイプ・国籍・入国空港を選択
(※以下の画像は以前の物で英語表記ですが、現在は日本語表記になって分かりやすくなっています。)
このような入力フォームが表示されるので、ビザタイプ・国籍・入国空港(または陸路国境チェックポイント)を選択し、セキュリティコード入力します。
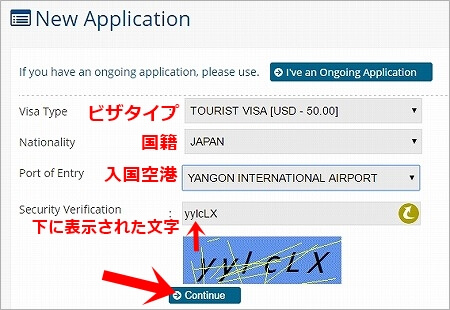
なお、セキュリティコードは、大文字小文字の区別はしていないようでした。
また、最初、アルファベットの入力ができなかったのですが、キーボードの「Caps Lock」のキーを押すと、入力できるようになりました。
「Continue」をクリックして次へ。
4.注意事項を確認
注意事項を読んで、「I Agree」をクリックして次へ。
手数料は返金しないとか、ビザ承認書の有効期間は発行日から90日間とか、この手続きの処理は3営業日以内にしますとか書いてあります。
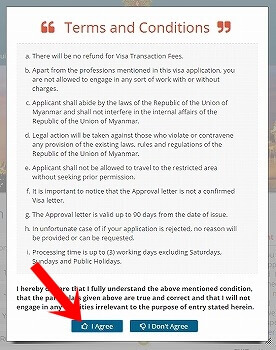
5.個人情報を入力
いよいよ詳細の情報を入力! 下記に日本語訳を載せました。電話番号は、日本の電話番号を入力する場合の例です。
ここでまたアルファベットが入力できなくなったので、キーボードの「Caps Lock キー」を押すと入力できるようになりました。
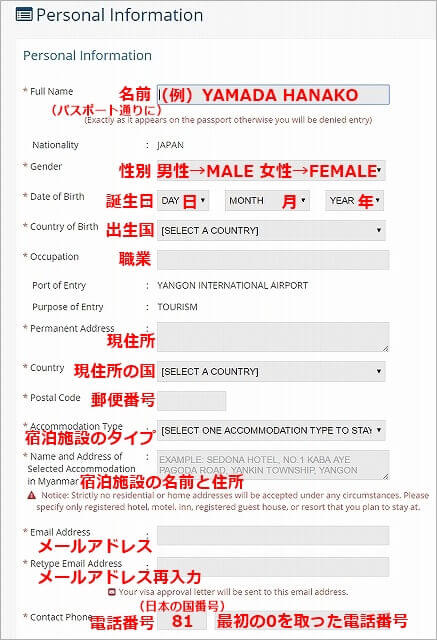
パスポート情報の入力欄が続きます。
最後の「Children Information」の部分は、親と同じパスポートで旅行する子供についての入力欄ですが、日本の子供は自分のパスポートが必要なので該当しません。(子供は子供で個別にビザ申請が必要のようです。)
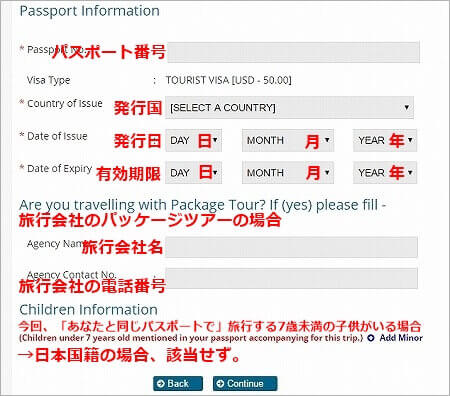
ここに「Continue」ボタンがありますが、写真をアップロードしてからクリックします。(ここでクリックすると、「写真がまだですよ」と言われます。)
6.写真をアップロード
個人情報入力画面右上にある写真アップロード欄の「Browse」ボタンをクリックして、用意した写真を選択します。
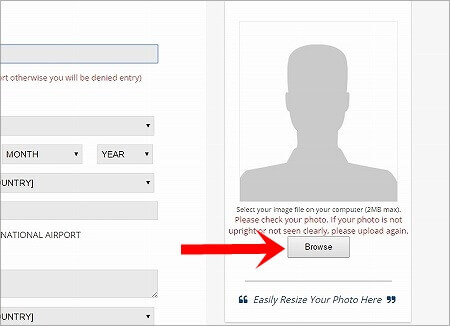
写真についての注意事項は、サイズは縦4.6cm×横3.8cmで、白黒不可。怒っちゃダメ。とか(笑)あります。
私は証明写真をスキャンした物を使いました。サイズが数ミリ足りなかったのですが、アップロードも申請もできました。また、背景の色についての記載は無く(白限定という情報も見かけましたが)、私は青い写真を使いましたが大丈夫でした。
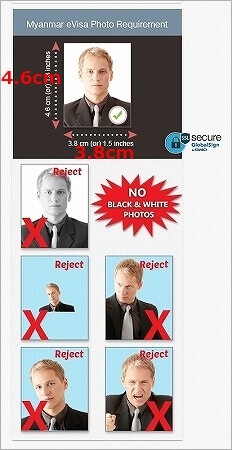
写真をアップロードできたら、入力フォーム下の「Continue」をクリックして次へ。
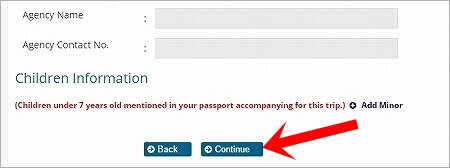
7.入力情報確認
入力情報確認画面が出るのでよく確認し、一番下にある「Confirm」をクリック。決済画面へ。
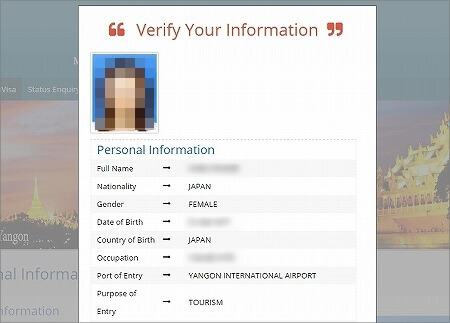
8.料金支払い
クレジットカードを使った支払い手続きに入ります。e-Visa申請に必要な金額は50USDです。
下の矢印部分、「お金は返金されないことに同意します」という一文にチェックをし、支払い方法を選択します。私はVISAカードを選択しました。
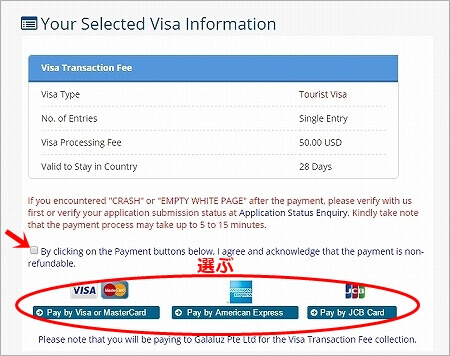
VISAカード(とMASTERカード)の画面がこちらです。必要事項を入力して、注意事項を読んでチェックし、「SUBMIT」をクリック。
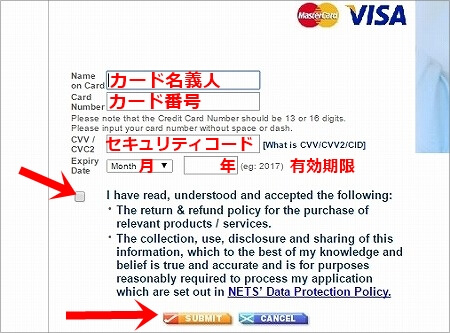
9.支払い完了
支払いが完了した旨と、「Application No.」(申請番号)と「Payment Reference No.」(支払い参照番号)が表示されます。
そして、メールで「eVisa-Visa Application Acknowledgement」(e-Visa申請確認書)が届きます。そのメールにも上記2つの番号が書かれていますが、メールが届かなかった場合は、「Application No.」(申請番号)を添えて問い合わせる必要があるので、控えておいた方がいいです。(今回は、この画面の表示と同時にメールが届きました。)
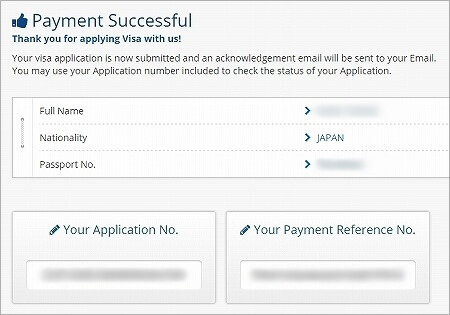
10.申請状況確認
申請手続き完了後は、「Application No.」(申請番号)かパスポート番号で、申請の処理状況を確認することができます。
申請サイトトップページ(https://evisa.moip.gov.mm/index.aspx)の右下の「Status Enquiry」(日本語ページの場合「電子ビザ申請の状況をお問い合わせ」)をクリックして、申請番号またはパスポート番号を入力し、「Submit」をクリックします。
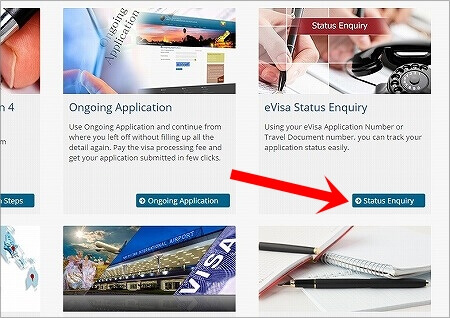
申請直後は「Under Processing」(処理中)と表示されていましたが、2時間後に見ると、「Approved」(承認されました)に変わっていて、ビザ承認書をダウンロードできるボタンが出現していました。
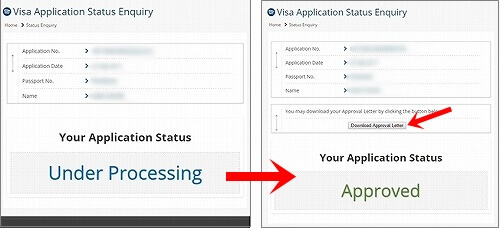
その後、「eVisa – Your Visa Application Result」(e-Visa申請結果)いうメールが届き、そこにもビザ承認書が添付されていました。(このメールは、申請後4時間30分くらいで届きました。)
11.ビザ承認書を印刷!
サイト、またはメールから、ビサ承認書を印刷して、準備は完了です! 入国審査場で、これとパスポートを元気よく提出しましょう!
承認書は回収されるという情報もありましたが、私が行った時は返してくれました。
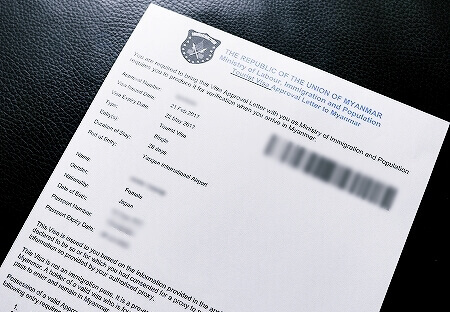
最後に
以上は、私が2017年2月に申請した時に、成功した方法&情報です。
ビザ承認書の発給は、今回と同じように即日2時間で発給されるとは限りません。また、上記の記事は、記載されている確認事項の説明を省略している部分もありますし、今後何かが変更される可能性もありますので、ご自身で実際の画面を読んで理解して、申請するようにしてくださいっ!
とはいえ、何か参考になる部分がありましたら、うれしいです♪
