2019年9月版!ウラジオストク「電子ビザ」の申請方法を画像で解説!間違えた場合はもう一度申請すればOK!(E-visa)
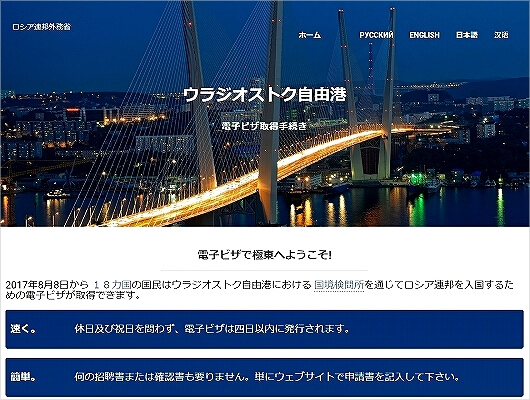
ロシアのウラジオストクに旅行する時は、電子ビザでの入国が可能!
っていうことで、この度、電子ビザのオンライン申請をしてからウラジオストクに旅立ちました♪
今回はその電子ビザの申請方法をご紹介します♪
(電子ビザで入国できるのはロシアの一部のエリアで、申請したエリア内のみに滞在する場合に限ります。)
申請は入国の4日前までにすることになっていますが、間違えた場合にもう一回申請できるよう、少し早めに申請するのがおすすめです♪(経験者より。笑)
ウラジオストクE-visa基本情報(2019年9月)
・電子ビザ取得に必要な時間・・・入国予定日の20日~4日前までに申請
・電子ビザ有効期限・・・発行日から30日間
・滞在可能期間・・・8日間
・入国可能回数・・・1回
・料金・・・無料
・必要旅券残存期間・・・電子ビザ申請時6ヶ月以上
・必要旅券余白・・・スタンプを押せるスペースがあること(2ページ以上あると安心)
※旅行保険の加入が必要。(カード保険も可)
電子ビザの申請サイトの注意書き(英語)に記載があるので、入っておいた方がいいでしょう。
ネット情報では、航空会社のチェックイン時に、加入しているか聞かれた人もいるみたいです。私は聞かれませんでした。
E-visa申請に必要なもの
・顔写真(JPEG形式)
※写真の条件詳細は申請サイトの注意書きのページ下「E-visa application procedure」の12番の「条件」をクリックで見られますが、あまり当てになりません。
・パスポート情報
・自分のメールアドレス
・宿泊ホテルの名前と住所と電話番号
・(仕事をしている場合)職場の名前と住所と電話番号
・宿泊ホテルの名前と住所と電話番号
<顔写真について>
※サイズは「縦45ミリメートル×横35ミリメートル」「20-30キロバイト以内」など、いろいろ条件がありましたが、私はスマホで撮った明らかに巨大な写真(904KB)で通りました。(縮小せずアップロードしました。)
※背景は、青だとNGが出て、ベージュっぽい色の時はOKになりました。
※証明写真の実物をスキャンして使った時は、「ぼやけている」と言われてNGでした。
※白っぽい背景の証明写真っぽい写真データだったら、大体OKになると思います。
①申請フォームに進む
では申請しましょう!
まず、ロシア連邦外務省 – E-visaのサイト↓を開きます。
https://electronic-visa.kdmid.ru/index_jp.html
画面下の「電子ビザ取得の申請書を記入する」ボタンをクリック。
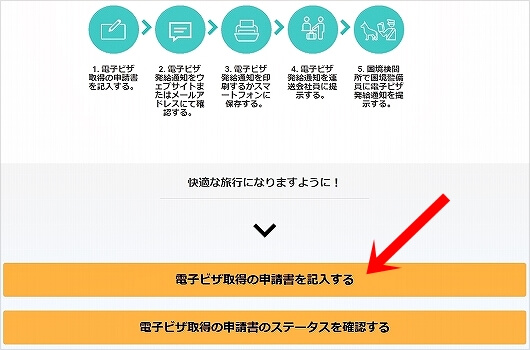
ちなみに申請完了後にステータスを確認したい時は、その下のボタンから確認できます♪
②国籍と訪問地域を選択
(※以下の画面はブラウザの幅によって見た目が変わりますが、内容は同じです。)
最初にこのようなフォームが表示されるので、国籍を選び、訪れたい地方は「Primorsky Krai」(ウラジオストクがある「沿海地方」の意味)を選択。
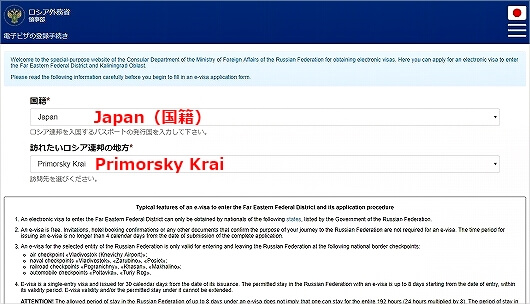
画面下のチェックボックスに3つチェックして、「申請書入力へ移動する」ボタンをクリック。
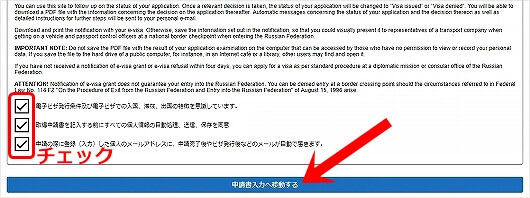
③メールアドレスとパスワードの入力
次の画面でメールアドレスとパスワード(英字と数字を混ぜた6文字以上)を入力し、画像の文字を入力し、「次へ」をクリック。
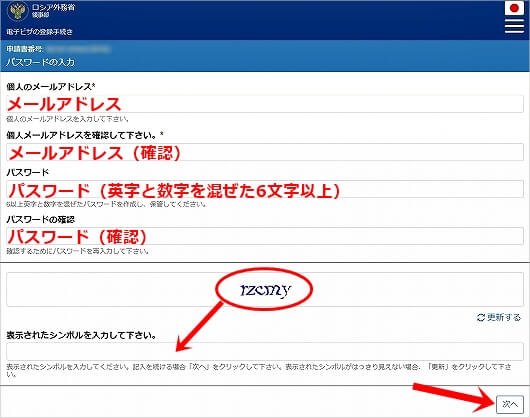
④電子ビザ申請書のID番号をメモする
表示された申請書のID番号をメモしておきます。(必要であればパスワードも。)
「印刷する」ボタンもありますが、別にしなくてOKです。
IDとパスワードは、申請後のステータス確認や、発行完了後に電子ビザをダウンロードするのにも必要です。(IDは申請後に届くメールにも記載されていましたが念の為。)
メモしたら「次へ」をクリック。
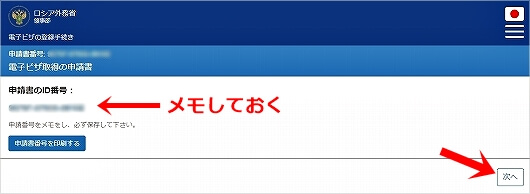
⑤個人情報入力
名前や生年月日などを選択または記入し、「次へ」をクリック。
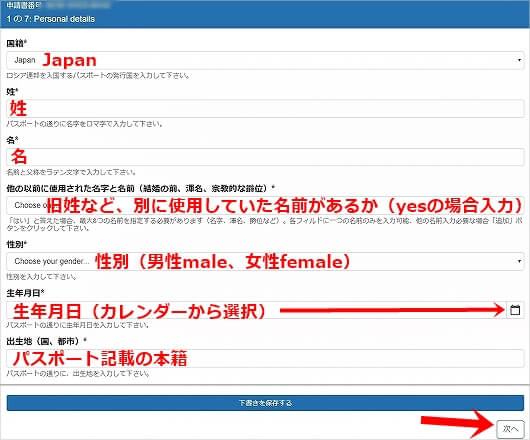
⑥入国日やホテル情報入力
入国日やホテル情報などを選択または記入し、「次へ」をクリック。(赤字の項目のみ必須)
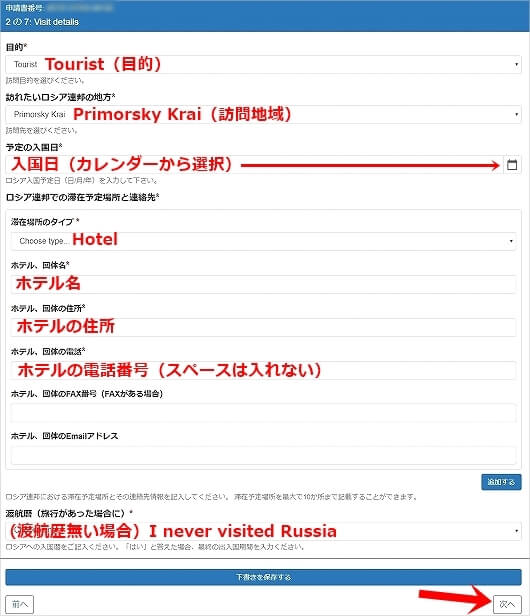
⑦パスポート情報入力
パスポート情報を選択または記入し、「次へ」をクリック。
パスポートのタイプは普通は「Tourist passport」でいいのではと思います。
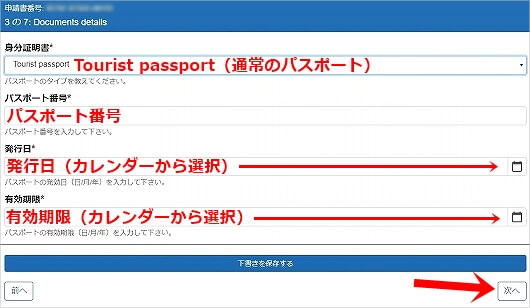
⑧住所や勤務先入力
「居住国にて住所がありますか」「現在は仕事(勉強)していますか」の回答を選択。
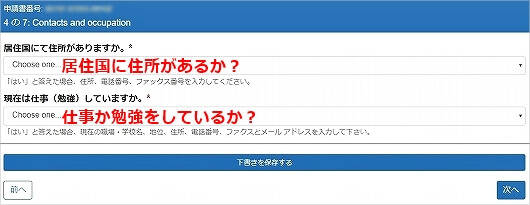
「yes」を選ぶと住所や勤務先情報の入力欄が現れるので、情報を入力し、「次へ」をクリック。(赤字の項目のみ必須)
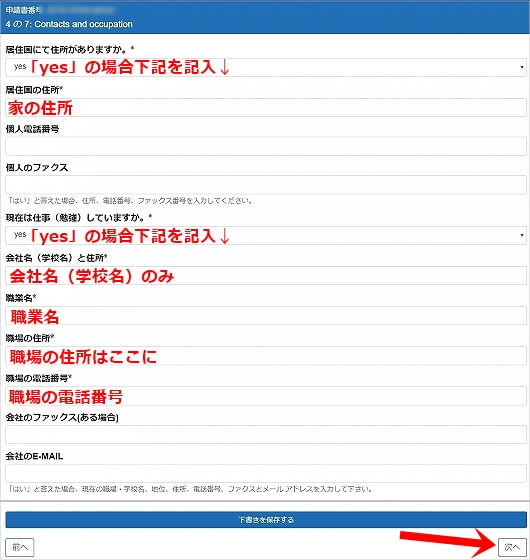
⑨ロシアに親戚がいるか選択
ロシアに親戚がいるか選択して「次へ」をクリック。
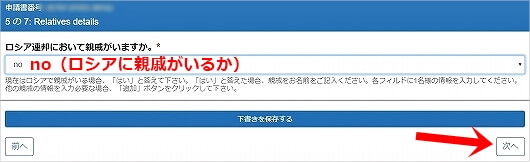
⑩写真のアップロード
次はいよいよ写真のアップロード画面です。
「写真を追加する」をクリック。
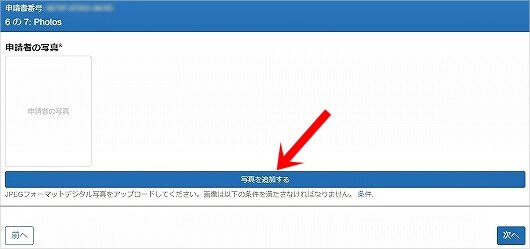
写真枠の左下の「写真を選択する」ボタンで写真を選択できます。
顔を緑の丸の中に収めたら、「保存する」ボタンをクリックします。
NGの場合、理由が下に表示されるので、確認して再度選択します。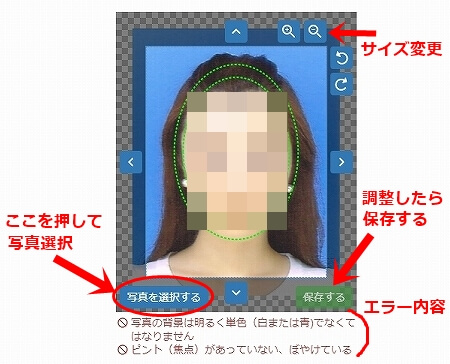
私は手持ちの証明写真をスキャンして使ってみたのですが↑、「ぼやけてる」と言われて使えなかったので、スマホで適当に撮ってアップロードしてみたら、すぐにOKになりました。
「保存する」を押して下の画面が表示されたら、「次へ」をクリック。
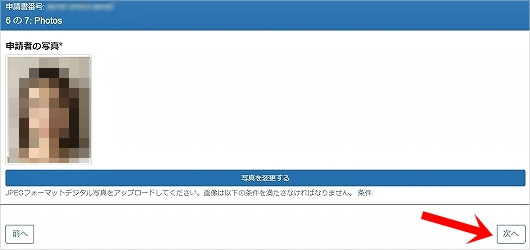
⑪申請内容確認
最後に、今まで入力した内容の確認画面が現れます。(写真が巨大。笑)
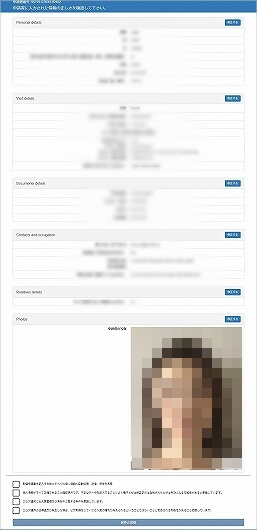
確認して、一番下のチェックボックスにチェックを入れて「保存と送信」をクリック。
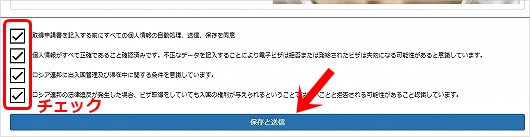
「申請書が保存できました。」と言われて、申請完了です!
お疲れ様でした!!
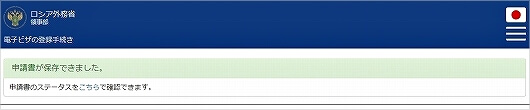
この後、「e-visa notification」というタイトルで、申請を受け付けましたという内容のメールが届きました。
⑫ステータスを確認する
申請後、ステータス確認画面(https://evisa.kdmid.ru/ja-JP/Home/StatusCheck)で、状況を確認することができます。
メモしておいた申請書のID番号とパスワードを入力し、「ステータスの確認」をクリック。
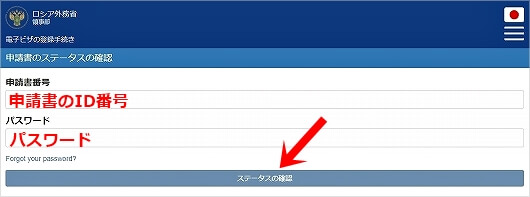
まだ処理中の時は、この確認ボタンの下に「申請書処理中」と表示されます。
発行されたらメールで連絡が来ますので(申請後4日以内)、しばし待ちましょう。
⑬電子ビザ発給通知書を印刷する
今回は2日後に、申し込み手続きが完了したという内容のメール↓が届き、電子ビザをゲットすることができました♪
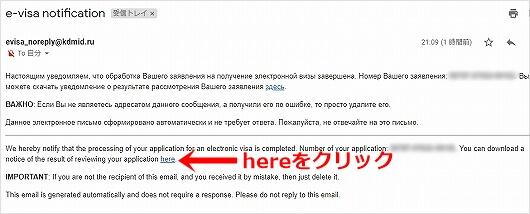
メール内の「here」、もしくは、コチラ(https://evisa.kdmid.ru/ja-JP/Home/StatusCheck)をクリックして、ステータス確認画面に行きます。
IDとパスワードを入力して「ステータスの確認」ボタンを押すと、「Approved」と表示され、電子ビザ発給通知書をダウンロードできるようになっていました♪
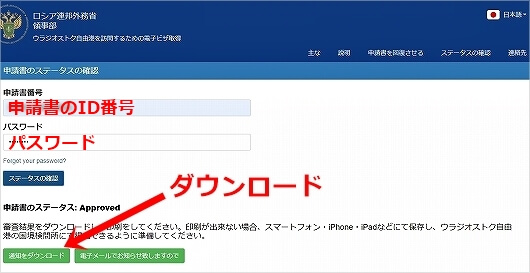
ダウンロードボタンを押してダウンロードして印刷して持参し、ウラジオストクでの入国審査の時に見せましょう♪
印刷は白黒でOKです。
「ダウンロード」ボタンの右には「電子メールでお知らせ致しますので」ボタンがあり、何度か押してみたら電子ビザ発給通知書が添付されたメールが1通届きました。
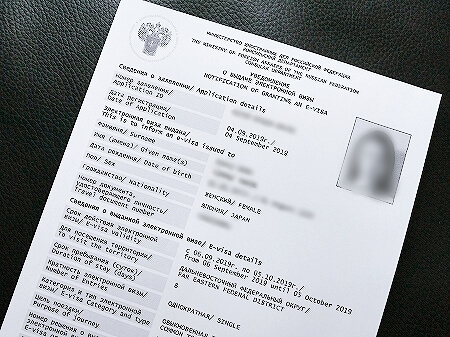
⑭間違いに気づいたら、また申請すればOK!
私はこの後、間違いに気づいたので、もう一回申請して新たな電子ビザをゲットしました。
(メールアドレスは前回と同じものを使い、パスワードだけ変えてみました。)
入国時には、その新しい方の電子ビザを提出し、問題無く入国できました♪
というわけで、以上、私が2019年9月に電子ビザの申請をした時の方法と情報でした。
これからウラジオストクに行かれる方は、楽しんでいらしてください!!
